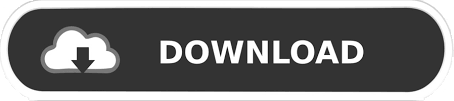

You will notice that the white brush mark now makes the pixels underneath it much brighter and more vivid. Then uncheck the Transparency Shapes Layer button. It could do with a few extra highlights to enhance the metallic look.Ĭreate a new layer above your base image and place a white brush mark where you would like a brighter specular highlight to appear. We have an example of a sleek sports car. With the Color Picker active, hover your cursor over the contents of the other window to sample even more colours. Alternatively, while the Colour Picker is active, resize the Photoshop window and then open another window beside it. Wherever your cursor is, the colour directly beneath it will become the new background colour. Hover your cursor over any part of the Photoshop workspace and then left-click and hold. Double-click the Colour Fill 1 thumbnail (not the mask) and the Colour Picker will appear again. Now your subject should be sat on a default black background. When you do, the Color Picker (Solid Color) will open. The subject of the image has been removed from its original background and you need to place a colour behind it to complete the document.Īdd a Solid Color Adjustment Layer.

Let us say we are preparing an image that requires a coloured background. Now if you compare, the resulting image better matches the background. Then click Highlights and choose one of the lightest tones.Ĭlick OK to continue and click No to Target Colours As Defaults? If your portrait image is a bit dark, you can now click and drag the Curves control points. Click the Shadows target colour picker and then choose the darkest colour from the forest image and click OK. Make sure the Find Dark & Light button is checked and Snap Neutral Midtones is not checked. Click the Curves properties menu icon in the top right of the panel and choose Auto Options. In the ‘Curves 1’ Properties panel, click the Clip To Layer button so any adjustment only affects the girl, not the forest.Įnsure that the ‘Curves 1’ thumbnail is active. Add a Curves Adjustment Layer above the girl. We need to alter her warmer colours to match her cooler environment. We have a great method for matching your image elements together.Īn image of a girl has been cut out and placed on a layer above a forest scene. When you cut out one subject and combine it with another background, you may notice that the colours don’t appear to match. Your Clone Stamp tool will be reset to its default state. If you want to clear the Clone Source settings, open the Clone Source panel, click on the small menu icon in the top right of the panel and choose Reset Transform from the list that appears. If you hold Shift + Alt and then press either: (right bracket), you can scale the source pixels. Set a size for your Clone Stamp tool and press Alt and click over the centre of the dog to set this as your clone source.īefore stamping it into place, if you hold the Shift + Alt keys and then press either the (greater than) keys, you can rotate the cloned source. This will clone from the Background layer onto the new layer. Make sure that Sample is set to Current & Below. We can use the Clone Stamp tool to create more versions of the dog and control how the cloned copy is placed.Ĭreate a new layer called ‘clone’ and select the Clone Stamp tool from the toolbar. We have an image of a dog in this example. It’s a great method for non-destructive editing. If you push the Green slider all the way to the left, you can make the plants behind the fish disappear altogether. If you move the Red slider left and the Yellow slider right, you can make the mottled pattern on the fish much stronger. Moving these sliders will affect the brightness of any colour within their tonal range.
#Adobe photoshop tricks series
The ‘Black & White 1’ properties panel displays a series of colour sliders. An adjustment layer, called ‘Black & White 1’, will be added above your main image.

With the adjustment layer and a particular blend mode, you actually have another quick, non-destructive method for controlling the colour in your photographs, such as this colourful fish.Ĭlick on the Create New Fill Or Adjustment Layer icon.
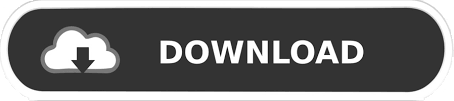

 0 kommentar(er)
0 kommentar(er)
